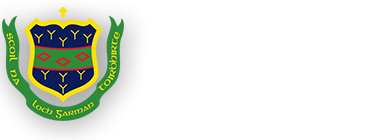10 simple internet fixes for parents
by Adrian Weckler, Irish Times (September 2013)
Here’s how to make sure your children are safe when they are surfing the web.
They’re Facebooking, tweeting and instant messaging. But how can you make sure your children are safe? Here are 10 practical safety measures any parent can use to protect their child on whatever computer, phone or tablet they use.
It’s a wild world out there: There are countless ways your children can be exposed to online dangers — but also many ways to protect them
1. Your PC already has controls: here’s where to look.
Not a lot of people know it, but your PC has some pretty decent, easy-to-use parental controls already built in. For Windows 8, it’s called Family Safety. For Windows 7 or Apple Mac, it’s called Parental Controls.
These all allow you to create a locked user account for your children with time controls and restrictions for sites they can visit, games they can play or what programs on the PC they can use.
For newer Windows PCs, you can also set it up to deliver reports on what your child has been doing. It’s a basic, ultrarestrictive option but one you can do immediately.
Open your PC, open ‘search’ (from Start menu in Win 7, from Spotlight search on Mac or just start typing on Win 8 or Mac). Type ‘parental controls’ (Win 7 and Mac) or ‘family safety’ (Win 8).
Add a new account and choose between the safety features offered.
2. Paying for a fullblown PC filter.
Paid-for filters are easily the most comprehensive way of protecting children online — from pornography, strangers and cyberbullying. Of the hundreds of available services, I’d choose two: Net Nanny and McAfee Safe Eyes.
Net Nanny filters just about any type of inappropriate content, including violence, adult imagery, bad language and more. But it also has advanced features (via a separate Net Nanny Social download) to monitor social networking services such as Facebook, which include notifications to parents of new friends or ‘unfriending’ activity aimed at your child.
Parents are also kept informed as to the websites, services and content that kids access.
McAfee Safe Eyes does much of this and also extends to iTunes, blocking explicit content from being downloaded.
Both Safe Eyes and Net Nanny log instant-messaging chats (where cyber-bullying often manifests itself ).
McAfee costs €38 per year, which covers three devices. Net Nanny costs €23 for PC, €7.50 for Android or €4 for iPhone or iPad.
3. Policing your child’s Android smartphone use.
Because of their low cost, Android devices are the smartphone of choice for children. To get a detailed view into what they are actually doing, the MobileMinder app (€4 per month or €44 per year) gives parents information on who your children are talking to, what they’re saying (via keyword alerts sent back to the parent) and what sites they’re visiting.
It also has a ‘geo-fence’, which tells parents where the phonewielding child is at any given time and sends an alert if a designated perimeter is breached. A deeper blocking tool for a child’s Android phone is also possible using any decent filter (see point 2).
4. Setting up a restricted Android smartphone.
Trying to tackle your child’s smartphone by blocking and filtering is one thing. Another method, which is more useful for very young children, is simply to set it up with pre-approved apps you can be sure of.
One good option here is Famigo’s Kid Lock app (free), which lets you set up a controlled screen for your child’s use. The child can pick their own (safe) apps to download, but the phone asks for passworded parental approval first. In the same way, you can permanently restrict key functions of the phone using an app such as AppLock (free), which lets you password-protect use of selected apps, incoming calls, ability to download or uninstall apps and mess with other phone settings.
5. Controlling Android tablets.
Another popular child-friendly gadget is the budget (sub-€200) Android tablet. Controls for Android phones will also work for Android tablets (see points three and four), as will fullblown Android filters (such as Net Nanny, €7.50 from Google’s Play Store).
There are some standalone aides for Android tablets, though. A good free option is Safeguard (available from Google Play app store).
It is aimed primarily at filtering out sexual content but, when activated, can also be used to control which apps or functions can be used on the tablet.
6. Controlling iPhones and iPod Touches.
While not many children get iPhones, lots have iPod Touch devices. These have much the same ability for apps and social media as iPhones: they can use Facebook, Ask.FM, Snapchat and can browse the web.
The devices have some basic controls (go to ‘Settings’, ‘General’ and ‘Restrictions’), allowing you to lock out use of the web, apps, inapp purchases, iTunes and other functions. But these are crude measures that can be worn down by pester-power.
Specialist apps such as F-Secure’s Child Safe (€3 from App Store) allow you to filter unwanted content and websites (there’s a long list of optional criteria) out of web browsing, working alongside the phone’s app restrictions. AVG Family Safety (free from App Store) is another option.
7. Tackling iPads.
While some teens get their own iPads, younger children tend to rely on access to their parents’ iPads. Either way, Apple’s tablet is a major online connection for kids these days.
There are some standalone solutions for the iPad and some programs that are part of a more comprehensive filtering system.
To block pornography, Irish-made Metacert (free from App Store) is probably the best iPad solution out there. For deeper monitoring and intervention, filters such as Net Nanny (see point two) or McGruff (free from App Store) are better. McGruff also protects against sites promoting alcohol or some web forums.
8. Extreme protective measures for cyberbullying.
If aforementioned solutions don’t sound rigorous enough for protecting your child against dangerous or upsetting chat, there are extreme measures you can take while still allowing access.
Some smartphone software sets you up to effectively spy on your children and their online communicants. For example, Mobile Spy (€80 per year for Android from Mobile-Spy.com) not only reports back on the content and participants of texts, calls, instant messages and social networking activity, it can even trigger your child’s phone to record audio or video without them knowing it.
The PC equivalent to this type of solution is a keylogger such as Web Watcher (€70 per year). This not only sends full reports of all text in emails and social networking exchanges, it also delivers a steady stream of screenshots from the PC involved and can be accessed by any other online PC. These are extreme measures for the truly nervous.
9. Your web browser’s safety tools.
Three of the top four web browsers (Chrome, Firefox, Safari) are weak when it comes to built-in parental safety controls. While the fourth, Internet Explorer, is better (look in ‘Tools’, ‘Internet Options’ and ‘Content’ and you’ll find ways to set basic safety standards for web browsing), it’s limited because a child can just download another browser and avoid all the safety controls.
But Chrome, Firefox and Safari are useful to parents in other ways, principally through small programs called ‘extensions’ (available from one of the drop down menus). For example, some extensions block advertising aimed at children. Some, like Metacert for Chrome, filter out porn. Some even weed out profanity on any website (including social media) automatically replacing the swear words with asterisks.
Give it a go: open Chrome, Firefox or Safari and pick ‘extensions’ from the dropdown menu.
10. Joining your child’s social network
The final technical option is a practical one: learn which sites, services and apps your child is using. If they use Facebook, Twitter or Ask.fm, join each one to see how they work (most Irish parents of under-15s use Facebook anyway).
These services and technologies are here to stay and they are far less difficult than figuring out a TV remote control. (To check websites the child has used, open the web browser — Firefox, Chrome or the smartphone’s ‘internet’ icon — and choose ‘history’ from ‘settings’.)